
- #OPENMEDIAVAULT SYNCTHING HOW TO#
- #OPENMEDIAVAULT SYNCTHING INSTALL#
- #OPENMEDIAVAULT SYNCTHING UPDATE#
Under “Advanced Power Management” choose the “Maximum performance, maximum power usage” option, check “Enable write-cache” option, then click “Save”: Create and Mount File SystemĬlick “File Systems” -> plus “+” icon -> “Create”:Ĭhoose your device/disk and select “EXT4” for file system type: Next, select your disk again and click the “Edit” icon. Click the “Wipe” icon, check “Confirm” and click “Yes”, then choose “Quick” for format option: Click “Storage” -> “Disks” and select your hard disk (usually /dev/sda). NOTE: The following process will completely destroy all data on the hard drive. You will be redirected to your dashboard.Ĭlick the “Gear” icon top-right of your screen, then click “Change Password” and enter a new password, click “Save” Configure Disk I recommend you enable the following widgets: You will be prompted to setup your dashboard. Once you reach the login screen, enter username admin and password openmediavault: Once you have that info, login to OpenMediaVault by opening a new tab in your browser, and enter the IP address. There is a possibility your Pi’s IP address may have changed after installing OMV, so go through the same process as before to find it. Once your Pi has finished rebooting, attach your USB drive to either USB3.0 (blue) or USB2.0 port (black).
#OPENMEDIAVAULT SYNCTHING INSTALL#
Login to your Pi again, then install OpenMediaVault ( OMV) but note: that is can take up to 15 minutes to finish installing (it will automatically reboot, see screenshot below): wget -O - | sudo bash
#OPENMEDIAVAULT SYNCTHING UPDATE#
Now you can login using an SSH client like PuTTY, then update the system: sudo apt update & sudo apt upgrade -y
#OPENMEDIAVAULT SYNCTHING HOW TO#
Here are a few:įollow my guide How to install and configure Raspberry Pi OS with the following settings: Best to choose one that has a slot for an SSD/M.2 drive. There are a lot of options when it comes to a case for your NAS (or you can choose not to use a case). Stick with known brands like SanDisk, Kingston, Samsung etc.
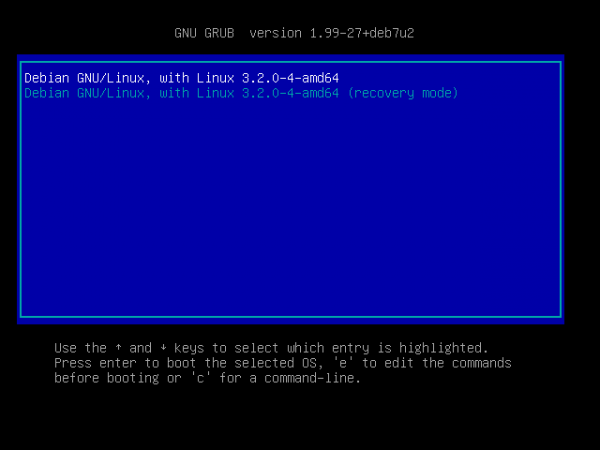
You can buy USB2.0 flash drives for this guide if you’re using a Pi 3, or USB3.0 drives if you’re using a Raspberry Pi 4 (which has 2 USB3.0 ports).
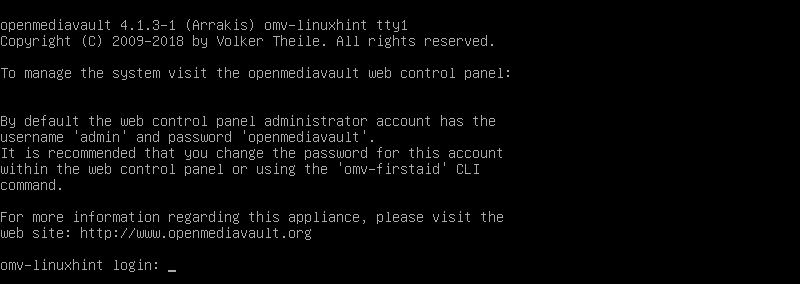
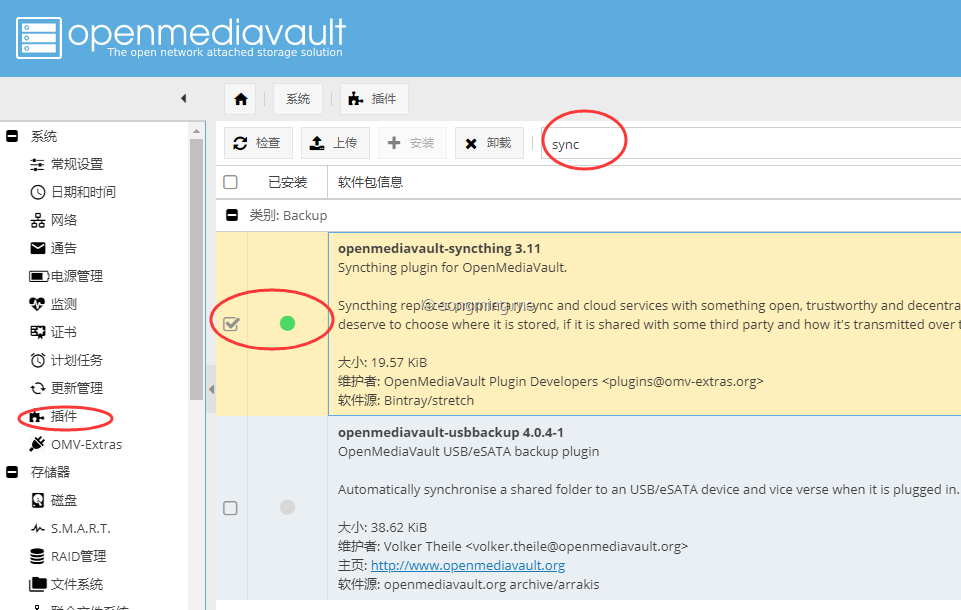
I recommend using USB3.0 external case with an SSD or M.2 drive and case (or you can buy them assembled).

You’ll need a good quality micro- USB power supply ( RPi 4 Power Supply or RPi 3 Power Supply). I recommend either a Raspberry Pi 3 or Raspberry Pi 4 with as much RAM as you can afford (I’m using a RPi 4 with 4GB RAM in this guide). If you want to learn how to build RAID arrays (including on Raspberry Pi), I have created a dedicated page Linux RAID Arrays using mdadm. This is an intermediate guide and supersedes my previous guide “Build a Raspberry Pi RAID NAS server” which has been retired. Today I’ll show you how to build a Raspberry Pi 3/4 NAS server using either a USB flash drive or external SSD/M.2 drive and OpenMediaVault.


 0 kommentar(er)
0 kommentar(er)
